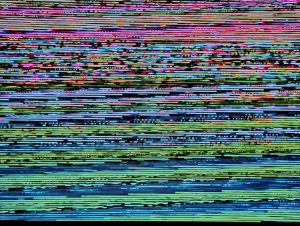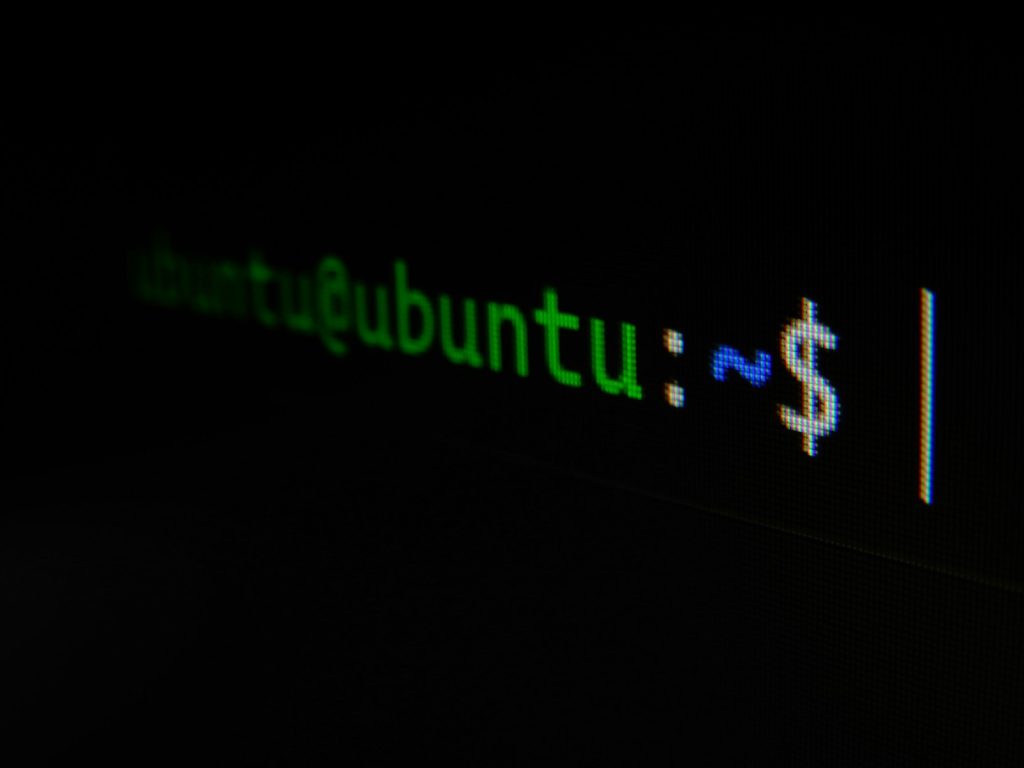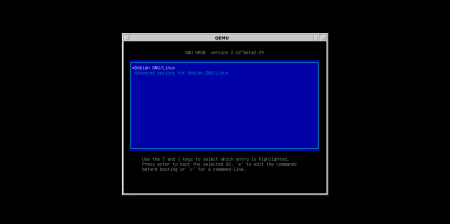Chcesz zainstalować Ubuntu obok Windows? Dowiedz się, jak przygotować system, utworzyć partycje i skonfigurować GRUB, aby cieszyć się dual bootem bez problemów.
Dlaczego warto zainstalować Ubuntu obok Windows?
Wielu użytkowników decyduje się na zainstalowanie Ubuntu obok Windowsa, co umożliwia korzystanie z obu systemów operacyjnych na jednym urządzeniu. Taki wybór daje możliwość czerpania korzyści z elastyczności Linuxa, nie tracąc przy tym dostępu do specyficznych funkcji i aplikacji dostępnych w Windowsie.
Dual boot pozwala na łatwe przełączanie się między systemami według aktualnych potrzeb. To idealne rozwiązanie dla osób pragnących zgłębić możliwości Ubuntu bez konieczności rezygnacji z komfortu oferowanego przez Windows. Jest to także świetna opcja dla programistów i entuzjastów technologii, chcących testować aplikacje lub eksperymentować z różnorodnymi środowiskami deweloperskimi.
Ubuntu cieszy się opinią stabilnego i bezpiecznego systemu, co sprawia, że jest atrakcyjnym wyborem jako dodatkowy system operacyjny. Dodatkowo korzystanie z narzędzi open-source dostępnych w Linuxie znacząco zwiększa produktywność i otwiera nowe możliwości zarówno w sferze zawodowej, jak i osobistej.
Przygotowanie do instalacji Ubuntu obok Windows
Przygotowując się do zainstalowania Ubuntu obok Windowsa, warto zastosować kilka istotnych kroków, które umożliwią harmonijne działanie obu systemów:
- wykonaj kopię zapasową plików w Windowsie, co pozwoli zabezpieczyć się przed ewentualną utratą danych w razie nieprzewidzianych komplikacji podczas instalacji,
- zaktualizuj system Windows oraz wyłącz funkcję szybkiego uruchamiania,
- sprawdź, czy komputer działa w trybie BIOS czy UEFI.
Dzięki aktualizacjom system działa sprawniej, a dezaktywacja szybkiego startu ułatwia dostęp do ustawień BIOS/UEFI, co jest niezbędne dla prawidłowego skonfigurowania środowiska dwusystemowego.
Nowoczesne maszyny często korzystają z UEFI, co wymaga odpowiednich ustawień do instalacji Ubuntu równolegle z Windowsem. Następnie przygotuj dysk twardy i stwórz partycję przeznaczoną dla Ubuntu. Wydzielenie miejsca na nowe oprogramowanie zapewni bezproblemowe działanie obu systemów w tym samym czasie.
Tworzenie kopii zapasowej danych w Windows
Tworząc kopię zapasową w systemie Windows, kluczowe jest zabezpieczenie najważniejszych plików przed ewentualną utratą. Możemy skorzystać z dostępnych narzędzi, takich jak funkcja tworzenia kopii zapasowej plików oraz narzędzie do tworzenia obrazów systemu. Obraz całego systemu Windows stanowi dokładne odzwierciedlenie aktualnego stanu komputera, co ułatwia przywrócenie go w razie jakichkolwiek problemów.
Warto również skonfigurować punkty przywracania, które umożliwiają cofnięcie się do wcześniejszej konfiguracji systemu, jeśli po instalacji nowego oprogramowania coś przestanie działać poprawnie. Dodatkowo dane można przechowywać na zewnętrznych dyskach twardych lub korzystać z usług chmurowych, co zwiększa bezpieczeństwo przechowywanych informacji.
- Kopia zapasowa plików – umożliwia szybkie przywrócenie utraconych danych;
- Narzędzie do tworzenia obrazów systemu – pozwala na odtworzenie całego systemu w razie awarii;
- Punkty przywracania – cofają system do wcześniejszej, działającej konfiguracji;
- Przechowywanie danych na zewnętrznych dyskach – zwiększa bezpieczeństwo danych;
- Usługi chmurowe – dodatkowy poziom ochrony dla przechowywanych informacji.
Dzięki tym rozwiązaniom użytkownik może być pewny, że jego dane są bezpieczne w każdej sytuacji.
Aktualizacja systemu Windows i wyłączenie szybkiego uruchamiania
Zanim zainstalujesz Ubuntu obok Windowsa, warto zaktualizować system Microsoftu. Świeże aktualizacje zmniejszają ryzyko wystąpienia konfliktów i problemów związanych z kompatybilnością, co jest kluczowe przy tworzeniu środowiska dwusystemowego. Dzięki nim zaktualizowany system działa efektywniej, a błędy, które mogłyby zakłócić instalację albo funkcjonowanie Ubuntu, pojawiają się rzadziej.
Kolejnym istotnym krokiem jest wyłączenie opcji szybkiego uruchamiania w Windows. Funkcja ta może komplikować proces dual boot, utrudniając dostęp do niezbędnych ustawień BIOS/UEFI potrzebnych do prawidłowej konfiguracji obu systemów operacyjnych. Aby ją dezaktywować, postępuj według poniższych kroków:
- wejdź do „Opcji zasilania” w panelu sterowania,
- przejdź do „Wybierz działanie przycisków zasilania”,
- odznacz pole „Włącz szybkie uruchamianie”.
W ten sposób możesz bez przeszkód wybierać preferowany system operacyjny podczas startu komputera.
Pielęgnacja aktualizacji oraz odpowiednie ustawienia gwarantują sprawne działanie zarówno Windowsa, jak i Ubuntu na jednym urządzeniu, minimalizując techniczne trudności przy ich użytkowaniu.
Sprawdzenie trybu BIOS/UEFI
Aby zainstalować Ubuntu obok Windowsa, najpierw musisz ustalić, czy Twój komputer korzysta z trybu BIOS czy UEFI. Tryb UEFI to nowoczesne rozwiązanie, które zastępuje tradycyjny BIOS w wielu nowych urządzeniach. Sprawdzenie tego wymaga wykonania kilku kroków:
- przejdź do „Ustawień” Windows,
- wybierz „Aktualizacja i bezpieczeństwo”,
- kliknij na „Odzyskiwanie”, a w sekcji „Zaawansowane uruchamianie” wybierz opcję „Uruchom ponownie teraz”,
- po restarcie systemu wybierz „Rozwiązywanie problemów”,
- kliknij na „Opcje zaawansowane”,
- aby wejść do interfejsu UEFI, kliknij na „Ustawienia oprogramowania układowego UEFI”.
Jeżeli nie widzisz opcji związanych z UEFI lub kroki te nie przynoszą rezultatu, możliwe, że Twój komputer działa w starszym trybie BIOS. Możesz to również sprawdzić podczas startu komputera, wciskając klawisze takie jak F2, F10 lub Del i obserwując informacje na ekranie.
Wiedza o tym, jaki tryb jest używany, jest istotna dla poprawnej instalacji Ubuntu razem z Windowsem. Przy korzystaniu z UEFI może być konieczne wyłączenie funkcji Secure Boot oraz przygotowanie właściwych partycji. To kluczowe dla uniknięcia problemów z kompatybilnością między systemami operacyjnymi.
Przygotowanie dysku i partycji dla Ubuntu
Podczas przygotowywania dysku i partycji pod Ubuntu kluczowe jest zapewnienie wystarczającej przestrzeni na instalację. Proces wymaga przemyślanego planowania oraz umiejętności zarządzania partycjami. Na początek warto sprawdzić, ile wolnego miejsca znajduje się na twardym dysku. Minimalnie potrzebne jest 20 GB, by system działał prawidłowo, choć więcej miejsca pozwoli uniknąć problemów związanych z brakiem pamięci.
Pierwszym etapem jest zmniejszenie obecnej partycji Windows, co umożliwi wydzielenie miejsca dla nowego systemu operacyjnego bez utraty danych. Można to osiągnąć przy użyciu wbudowanych narzędzi Windows, takich jak Zarządzanie dyskami.
Kolejny krok to stworzenie nowych partycji dla Ubuntu:
- główna partycja root – miejsce instalacji systemu i powinna mieć minimum 20 GB;
- opcjonalna partycja swap – pełni rolę pamięci wirtualnej i jest szczególnie przydatna w komputerach z ograniczoną ilością RAM.
Ważne jest właściwe skonfigurowanie tych elementów, aby oba systemy operacyjne mogły działać bez zakłóceń równocześnie, a instalacja Ubuntu przebiegła gładko obok Windowsa.
Tworzenie bootowalnego nośnika z Ubuntu
Aby rozpocząć instalację Ubuntu, najpierw stwórz bootowalny nośnik. Wymaga to pobrania obrazu ISO systemu oraz przygotowania pendrive’a, który posłuży jako nośnik instalacyjny.
Najpierw odwiedź stronę Ubuntu i ściągnij najnowszy obraz ISO. Wybierz wersję LTS, ponieważ zapewnia ona długoterminowe wsparcie i stabilność. Po zakończeniu pobierania sprawdź integralność pliku za pomocą sumy kontrolnej SHA256, co pozwoli upewnić się, że plik jest wolny od błędów.
Gdy masz już obraz ISO, kolejny krok to przekształcenie pendrive’a w bootowalny nośnik. Do tego celu użyj Rufusa lub Etchera — oba są darmowe i łatwe w obsłudze. Podłącz pendrive o minimalnej pojemności 4 GB do komputera i uruchom wybrane narzędzie:
- wskaz podłączony pendrive jako urządzenie docelowe,
- określ lokalizację pliku ISO,
- sprawdź ustawienia — w większości przypadków domyślne opcje będą właściwe,
- rozpocznij proces tworzenia bootowalnego nośnika.
Proces może zająć kilka minut. Po jego zakończeniu będziesz mieć gotowy pendrive do instalacji Ubuntu obok systemu Windows, co umożliwi uruchomienie komputera z tego nośnika i rozpoczęcie instalacji zgodnie z instrukcją dual-bootingu.
Pobieranie obrazu ISO Ubuntu
Pobieranie obrazu ISO Ubuntu to kluczowy etap w instalacji tego systemu operacyjnego. Aby rozpocząć, odwiedź oficjalną stronę Ubuntu i wybierz najnowszą wersję LTS (Long Term Support), która zapewnia stabilność oraz wsparcie na dłuższy czas. Po dokonaniu wyboru wystarczy kliknąć odpowiedni link, aby ściągnąć plik.
Nie zapomnij zweryfikować integralności pobranego pliku. Skorzystaj z sumy kontrolnej SHA256, by upewnić się, że obraz ISO jest wolny od błędów i nie uległ uszkodzeniu podczas przesyłania. Dzięki temu unikniesz kłopotów przy tworzeniu bootowalnego nośnika oraz samej instalacji systemu.
Obraz ISO jest niezbędny do utworzenia bootowalnego pendrive’a lub innego medium instalacyjnego, co pozwoli Ci uruchomić komputer z nowym systemem operacyjnym. Upewnij się także, że masz wystarczającą ilość miejsca na dysku twardym oraz szybkie połączenie internetowe, by proces przebiegł płynnie i bez zakłóceń.
Tworzenie bootowalnego pendrive’a z Ubuntu
Aby stworzyć bootowalny pendrive z Ubuntu, potrzebujesz pustego nośnika. Zacznij od pobrania obrazu ISO Ubuntu i sprawdzenia jego integralności za pomocą sumy kontrolnej SHA256. Następnie sformatuj pendrive. Skorzystaj z narzędzi takich jak Rufus czy Etcher, które są intuicyjne i szybko przygotują urządzenie do uruchamiania systemu:
- pobierz obraz ISO Ubuntu,
- sprawdź integralność za pomocą sumy kontrolnej SHA256,
- sformatuj pendrive,
- skorzystaj z narzędzi takich jak Rufus czy Etcher.
Podłącz pendrive do komputera i włącz wybrane oprogramowanie. Wskaż swój pendrive jako docelowy nośnik, a następnie wybierz lokalizację pliku ISO na dysku twardym. Większość programów automatycznie ustawi optymalne parametry, które zazwyczaj są wystarczające. Rozpocznij proces tworzenia bootowalnego pendrive’a przez kliknięcie odpowiedniej opcji.
Cała operacja może trwać kilka minut, w zależności od wydajności sprzętu oraz rozmiaru pliku ISO. Po zakończeniu będziesz mieć gotowy nośnik pozwalający na uruchomienie komputera z Ubuntu i dalszą instalację obok Windowsa. Przed rozpoczęciem upewnij się tylko, że BIOS/UEFI jest ustawione na bootowanie z USB.
Instalacja Ubuntu obok Windows
Instalacja Ubuntu obok systemu Windows pozwala na efektywne korzystanie z obu tych środowisk. Aby zapewnić płynną instalację i minimalizować ryzyko komplikacji, konieczne jest wykonanie kilku kluczowych etapów.
Na początek przygotuj komputer do rozruchu z wcześniej utworzonego pendrive’a:
- włóż go do portu USB,
- uruchom urządzenie,
- podczas startu komputera wejdź do menu bootowania, naciskając odpowiedni przycisk (może to być F12, Esc lub Del w zależności od producenta),
- następnie wskaż opcję startu z USB.
Gdy instalator Ubuntu się załaduje, wybierz język, który najbardziej Ci odpowiada. Taki wybór ułatwi dalsze kroki w procesie instalacji. Później zdecyduj, czy chcesz jedynie przetestować system (Try Ubuntu), czy przejść od razu do jego pełnej instalacji (Install Ubuntu). Instalator pokieruje Cię dalej, umożliwiając skonfigurowanie połączenia internetowego oraz pobranie aktualizacji już podczas samej instalacji.
Przy konfiguracji partycji kluczowe jest dokładne wydzielenie miejsca na nowy system operacyjny. Możesz wybrać „Zainstaluj Ubuntu obok Windows”, co automatycznie ustawi potrzebne partycje. Dla bardziej zaawansowanych użytkowników dostępna jest opcja „Something else”, gdzie można ręcznie utworzyć partycję root („/”) o minimalnym rozmiarze 20 GB oraz opcjonalną partycję swap.
Ostatnim krokiem jest zainstalowanie menedżera rozruchu GRUB, który umożliwia wybór systemu operacyjnego podczas uruchamiania komputera. Upewnij się, że GRUB został poprawnie skonfigurowany na głównym dysku (zwykle /dev/sda), co zapewni łatwe przełączanie między Ubuntu a Windowsem po zakończeniu całej procedury.
Dzięki tym działaniom będziesz mógł komfortowo korzystać z obu systemów na jednym urządzeniu bez utraty danych ani problemów technicznych.
Bootowanie komputera z pendrive’a
Aby uruchomić komputer z pendrive’a, zacznij od podłączenia go do odpowiedniego portu USB. Potem zrestartuj urządzenie. Podczas włączania wejdź do menu bootowania, co zazwyczaj wymaga naciśnięcia klawiszy takich jak F12, Esc czy Del – zależnie od marki komputera. W tym menu wybierz opcję startu z USB.
Sprawdź, czy w ustawieniach BIOS/UEFI priorytet rozruchu jest ustawiony na urządzenie USB. To istotne dla poprawnego rozpoczęcia instalacji Ubuntu z pendrive’a. Jeśli wykonasz te kroki prawidłowo, komputer powinien automatycznie uruchomić się z przygotowanego nośnika zawierającego system Ubuntu.
Dzięki właściwej konfiguracji tych opcji przejście do kolejnych etapów instalacji Ubuntu w towarzystwie Windowsa będzie płynne. W rezultacie będziesz mógł cieszyć się działaniem obu systemów operacyjnych na jednym komputerze bez zakłóceń ich funkcjonowania.
Wybór języka i opcji instalacji
Podczas instalacji Ubuntu obok Windowsa, istotne jest wybranie odpowiedniego języka oraz opcji instalacyjnych. Proces rozpoczyna się na ekranie powitalnym, gdzie użytkownik może zdecydować się na preferowany język, np. polski. Następnie przechodzi do ustalenia metod instalacji:
- Instalacja standardowa – dla użytkowników, którzy chcą szybko zainstalować system bez zaawansowanych opcji konfiguracyjnych;
- Użycie innego rozwiązania – umożliwia bardziej zaawansowane modyfikacje, takie jak ręczne zarządzanie partycjami dysku.
Po podjęciu tych decyzji ukazuje się menu konfiguracji. W tym momencie warto mieć jasno określone wymagania dotyczące struktury dysku i zapewnione miejsce dla nowego systemu operacyjnego. Dzięki temu można uniknąć ewentualnych problemów z kompatybilnością i zagwarantować harmonijne funkcjonowanie obu systemów na jednym komputerze.
Konfiguracja partycji dla Ubuntu
Podczas przygotowywania partycji dla Ubuntu kluczowe jest precyzyjne zarządzanie przestrzenią dysku. Na początek zdecyduj, jakiej wielkości mają być poszczególne partycje. Zaznacz wolne miejsce na dysku i naciśnij „plus”, aby utworzyć nową partycję. Wybierz rozmiar, pamiętając, że główna partycja root powinna mieć co najmniej 20 GB.
Ustaw punkt montowania jako „/”, co wskazuje na główny katalog systemu plików Ubuntu. Po skonfigurowaniu ustawień zatwierdź je klikając „OK”, by stworzyć partycję. Powtórz te kroki dla każdej kolejnej partycji, w tym swap, która pełni rolę pamięci wirtualnej.
Przed rozpoczęciem instalacji sprawdź, czy wszystkie niezbędne partycje są gotowe. Szczególną uwagę zwróć na / (root), ponieważ tam zostanie zainstalowany Ubuntu. Dzięki temu system będzie działał stabilnie obok Windowsa bez technicznych problemów.
Instalacja i konfiguracja GRUB
Instalacja oraz konfiguracja GRUB to kluczowy etap przy dodawaniu Ubuntu obok Windowsa. GRUB, czyli Grand Unified Bootloader, pełni rolę menedżera rozruchu, umożliwiając wybór systemu operacyjnego podczas startu komputera. W trakcie instalacji Ubuntu automatycznie rozpoznaje Windows i właściwie konfiguruje menu startowe.
Po zakończeniu instalacji użytkownik napotyka ekran wyboru lokalizacji, układu klawiatury oraz musi podać dane logowania. Program startowy identyfikuje zainstalowany system Windows i umieszcza go w menu startowym. Dzięki temu można bez trudu przełączać się między Ubuntu a Windowsem przy każdym uruchomieniu sprzętu. Odpowiednia konfiguracja GRUB gwarantuje płynne działanie obu systemów i zapobiega problemom z ich dostępnością.
Konfiguracja systemu po instalacji
Po zainstalowaniu Ubuntu obok Windows, kluczowe jest dostosowanie nowego systemu, aby działał zgodnie z naszymi oczekiwaniami. Proces ten obejmuje kilka istotnych kroków, które zapewnią harmonijną współpracę obu systemów na jednym urządzeniu:
- ustalenie kolejności uruchamiania systemów operacyjnych podczas startu komputera,
- aktualizacja Ubuntu oraz instalacja wymaganych sterowników,
- pełne skonfigurowanie systemu po instalacji.
Menedżer rozruchu GRUB umożliwia łatwe wybranie, który system ma być aktywowany jako pierwszy, co pozwala dopasować domyślne ustawienia do osobistych preferencji.
Następnie niezbędna jest aktualizacja Ubuntu oraz instalacja wymaganych sterowników. Świeża instalacja może wymagać uaktualnienia pakietów i dodania komponentów sprzętowych, takich jak sterowniki do karty graficznej czy sieciowej. Jest to kluczowe dla stabilności i uniknięcia problemów związanych z kompatybilnością sprzętu.
Dobrze skonfigurowany system po instalacji umożliwia pełne wykorzystanie potencjału Ubuntu i pozwala cieszyć się płynną współpracą obu systemów na jednym komputerze.
Wybór systemu operacyjnego przy starcie
Podczas instalacji Ubuntu i Windows, wybór systemu do uruchomienia przy starcie jest kluczowy. Dzięki menedżerowi rozruchu GRUB łatwo można ustalić, który system będzie domyślnie wybierany. Aby to zrobić, wystarczy edytować plik konfiguracyjny GRUB znajdujący się w folderze /etc/default/grub.
Zmiana kolejności rozruchu wymaga modyfikacji linii oznaczonej jako GRUB_DEFAULT. Numer w tej linii wskazuje pozycję systemu na liście menu startowego. Po dokonaniu zmian trzeba odświeżyć konfigurację za pomocą polecenia:
sudo update-grub
Menu startowe daje użytkownikowi swobodę wyboru środowiska pracy według bieżących potrzeb.
Odpowiednio ustawione opcje startowe gwarantują płynne działanie oraz szybki dostęp do ulubionego systemu operacyjnego. Jest to szczególnie ważne dla osób korzystających z obu platform na jednym urządzeniu.
Aktualizacja Ubuntu i instalacja sterowników
Po zainstalowaniu Ubuntu kluczowe jest, aby zadbać o aktualizację systemu oraz instalację odpowiednich sterowników, co gwarantuje płynne działanie i zgodność z różnymi urządzeniami. Aby rozpocząć proces aktualizacji, otwórz terminal i wprowadź następujące polecenia:
sudo apt update
sudo apt upgrade
Pierwsze z nich odświeża listę dostępnych pakietów, a drugie instaluje najnowsze wersje już obecnych programów. Regularne wykonywanie tych czynności minimalizuje ryzyko problemów związanych z bezpieczeństwem.
Kolejnym krokiem jest instalacja sterowników. W Ubuntu są one zazwyczaj automatycznie wykrywane i rekomendowane do instalacji przez narzędzie zwane „Dodatkowe sterowniki”, które znajdziesz w ustawieniach systemowych. Jest to szczególnie istotne dla kart graficznych, drukarek czy kart sieciowych; bez właściwych sterowników te urządzenia mogą nie działać w pełni.
Aktualizacja systemu oraz poprawna konfiguracja sterowników są niezbędne dla zachowania stabilności i wydajności komputera, niezależnie od tego, czy używasz go w domu czy w pracy. Dzięki temu użytkownik może swobodnie korzystać z Ubuntu obok Windowsa bez żadnych przeszkód.
Rozwiązywanie problemów z instalacją Ubuntu obok Windows
Aby skutecznie zainstalować Ubuntu obok Windows, najpierw trzeba zidentyfikować typowe problemy, które mogą się pojawić. Często dotyczą one GRUB i rozruchu systemu, ale odpowiednie działania mogą je zażegnać.
Jeśli napotkasz kłopoty z menedżerem rozruchu GRUB, pomocne będzie narzędzie Boot-Repair. Dzięki niemu można poprawić konfigurację GRUB, co zapewnia prawidłowe działanie dual-boota. Wystarczy uruchomić Ubuntu w trybie live z pendrive’a lub CD i zainstalować Boot-Repair przez terminal. Po jego uruchomieniu wybierz standardową naprawę – to zazwyczaj wystarcza do rozwiązania większości problemów z bootloaderem.
Niekiedy konieczne jest przywrócenie dostępu do Windowsa, zwłaszcza gdy pojawiają się błędy przy konfiguracji partycji czy instalacji GRUB. Jeśli przy starcie komputera nie widzisz opcji wyboru Windowsa, skontroluj kolejność bootowania w BIOS/UEFI i upewnij się, że twardy dysk jest ustawiony jako pierwszy do startu. Możesz również użyć EasyBCD na Windowsie do ręcznego dodania wpisu dotyczącego Ubuntu w menu rozruchowym.
Dzięki odpowiedniemu podejściu do tych wyzwań można pokonać większość technicznych trudności związanych z instalacją Ubuntu obok Windowsa i cieszyć się pełnymi możliwościami obu systemów operacyjnych na jednym komputerze.
Problemy z GRUB i bootowaniem
Problemy z menedżerem rozruchu GRUB mogą pojawić się po zainstalowaniu Ubuntu obok Windowsa, co często uniemożliwia uruchomienie obu systemów. Głównym źródłem tych trudności są błędy w konfiguracji bootloadera, które mogą skutkować brakiem menu wyboru systemu. W sytuacji, gdy GRUB nie funkcjonuje prawidłowo, warto skorzystać z dostępnego w trybie live Ubuntu narzędzia Boot-Repair. Jest ono w stanie naprawić MBR i przywrócić sprawność GRUB.
Obsługa Boot-Repair jest prosta – zazwyczaj wystarczy wybrać standardową naprawę, aby usunąć większość problemów związanych z uruchamianiem. Dodatkowo dobrze jest zadbać o aktualizację BIOS/UEFI oraz zweryfikować ustawienia sekwencji startowej. Czasami kłopoty wynikają z konfliktów między UEFI a instalacją Ubuntu.
Oto kroki, które warto podjąć w przypadku problemów z partycjami lub brakiem dostępu do Windowsa:
- ustawienie dysku twardego jako pierwszego urządzenia startowego w BIOS/UEFI,
- użycie EasyBCD na Windowsie do ręcznego dodania ścieżki do Ubuntu w menu rozruchowym tego systemu,
- skorzystanie z narzędzi do naprawy MBR w skomplikowanych przypadkach.
Naprawa MBR bywa konieczna w skomplikowanych przypadkach, gdy inne metody zawodzą. Przy bardziej szczegółowych problemach warto sięgnąć po dokumentację Ubuntu i porady społeczności Linuxa, co często prowadzi do szybszego rozwiązania kwestii związanych z dual-bootingiem.
Odzyskiwanie dostępu do Windows
Po zainstalowaniu Ubuntu obok Windowsa mogą pojawić się trudności z dostępem do systemu Microsoft. Warto wtedy skorzystać z narzędzia Boot Repair, które efektywnie przywraca możliwość uruchamiania Windowsa oraz naprawia konfigurację bootloadera GRUB.
Można je uruchomić na Ubuntu w trybie live, instalując przez terminal. Po jego uruchomieniu wystarczy wybrać standardową naprawę, co zazwyczaj rozwiązuje problemy związane z dostępem do Microsoft.
Dobrze jest też zweryfikować ustawienia BIOS/UEFI, aby upewnić się, że twardy dysk jest pierwszym urządzeniem startowym. Czasami pomocne okaże się również użycie narzędzia EasyBCD na Windowsie. Za jego pomocą można dodać Ubuntu do menu rozruchowego Windowsa. Te działania pozwolą odzyskać pełną funkcjonalność obu systemów operacyjnych na jednym komputerze.